
Mengetahui cara menyambungkan printer ke laptop sangat penting dalam era digital ini, karena banyak pekerjaan yang membutuhkan hasil cetakan dokumen, gambar, atau grafik. Proses tersebut dapat dilakukan dengan mudah jika Anda memahami langkah-langkah yang tepat untuk menghubungkan printer dengan laptop. Dalam artikel ini, akan dijelaskan tentang langkah-langkah mudah untuk menyambungkan printer ke laptop.
Ada beberapa cara yang dapat dilakukan untuk menyambungkan printer ke laptop, seperti menggunakan kabel printer USB, koneksi jaringan printer, pengaturan printer wireless, atau bahkan menghubungkan melalui Bluetooth. Penting untuk memahami masing-masing cara tersebut agar dapat memilih yang sesuai dengan kebutuhan dan perangkat yang digunakan. Untuk itu, instalasi driver printer pada laptop juga merupakan hal penting yang perlu diperhatikan. Selain itu, troubleshooting koneksi printer dan konfigurasi printer jaringan juga diperlukan untuk memastikan koneksi antara printer dan laptop berjalan dengan lancar.
Selain langkah-langkah cara menyambungkan printer ke laptop, penting juga untuk memahami bagaimana sistem operasi laptop berinteraksi dengan printer. Ada beberapa faktor yang perlu diperhatikan seperti driver printer yang kompatibel dengan sistem operasi laptop, konfigurasi jaringan printer pada sistem operasi, serta pengaturan printer sebagai default printer pada laptop. Dengan memahami langkah-langkah yang tepat dan memperhatikan faktor-faktor tersebut, Anda dapat dengan mudah menyambungkan printer ke laptop dan memastikan hasil cetakan yang diinginkan dapat tercapai dengan baik.
Persiapan Penyambungan Printer ke Laptop
Persiapan adalah langkah awal penting sebelum melakukan penyambungan printer ke laptop. Tiga hal utama yang harus diperhatikan dalam persiapan ini adalah mengecek ketersediaan driver printer yang kompatibel dengan laptop, memastikan kabel USB atau koneksi wireless tersedia, serta menyiapkan printer dan laptop dengan baik.
- Pertama, mengecek ketersediaan driver printer yang kompatibel dengan laptop. Driver printer adalah perangkat lunak yang memungkinkan laptop untuk berkomunikasi dengan printer. Sebelum melakukan instalasi driver, pastikan bahwa driver yang akan diinstal adalah driver yang kompatibel dengan sistem operasi laptop yang digunakan. Driver printer biasanya dapat diunduh dari situs web produsen printer atau disertakan dalam paket pembelian printer.
- Kedua, memastikan kabel USB atau koneksi wireless tersedia. Kabel USB biasanya disertakan dalam paket pembelian printer dan perlu dipastikan ketersediaannya. Jika ingin menggunakan koneksi wireless, pastikan bahwa printer dan laptop telah terhubung ke jaringan wireless yang sama. Beberapa printer juga dapat terhubung ke laptop melalui Bluetooth, namun pastikan bahwa perangkat Bluetooth pada laptop dan printer telah diaktifkan dan siap digunakan.
- Ketiga, menyiapkan printer dan laptop dengan baik. Pastikan printer dan laptop dalam keadaan mati sebelum dilakukan penyambungan. Periksa kabel daya dan pastikan bahwa printer terpasang dengan benar pada adaptor listrik. Setelah itu, hidupkan printer dan pastikan tidak ada masalah pada layar kontrol printer. Selanjutnya, pastikan laptop dalam keadaan siap dan dalam kondisi yang baik.
Pastikan juga untuk membaca manual penggunaan printer dan mengikuti langkah-langkah instalasi driver yang diberikan untuk memastikan penyambungan yang sukses.
Menghubungkan printer ke laptop melalui kabel USB
Menghubungkan printer ke laptop melalui kabel USB adalah salah satu cara yang paling umum dan mudah dilakukan. Berikut adalah langkah-langkah untuk menghubungkan printer ke laptop melalui kabel USB:
- Pastikan bahwa printer dan laptop dalam keadaan mati sebelum dimulai. Lalu, hubungkan kabel USB ke port USB pada laptop dan ke port USB pada printer.
- Nyalakan printer dan laptop untuk memulai proses instalasi driver printer. Pada saat proses instalasi, perangkat lunak akan mengenali koneksi USB dan secara otomatis memasang driver yang dibutuhkan.
- Setelah proses instalasi driver printer selesai, buka “Control Panel” pada laptop dan pilih “Devices and Printers” atau “Printers and Scanners”.
- Klik “Add a printer” atau “Add a device” dan tunggu hingga laptop menemukan printer yang baru saja terhubung melalui kabel USB. Setelah printer terdeteksi, klik “Next”.
- Pilih driver printer yang telah diinstal dan klik “Next” untuk menyelesaikan proses penginstalan.
- Setelah proses penginstalan selesai, pengguna dapat mengatur printer sebagai default printer pada laptop. Caranya adalah dengan mengklik kanan pada ikon printer yang terdapat pada “Devices and Printers” atau “Printers and Scanners”, lalu pilih “Set as default printer”.
- Printer yang telah terhubung dengan laptop melalui kabel USB siap digunakan untuk mencetak dokumen atau gambar.
Dalam menghubungkan printer ke laptop melalui kabel USB, pastikan bahwa kabel USB yang digunakan adalah kabel USB yang sesuai dan bekerja dengan baik. Selain itu, pastikan juga bahwa driver printer telah diunduh dan diinstal sebelumnya untuk memastikan pengenalan perangkat berjalan lancar. Dengan mengikuti langkah-langkah tersebut, pengguna dapat menghubungkan printer ke laptop melalui kabel USB dengan mudah dan tanpa masalah.
Menghubungkan printer ke laptop melalui koneksi wireless
Menghubungkan printer ke laptop melalui koneksi wireless adalah cara yang praktis untuk memudahkan pencetakan dari jarak jauh tanpa perlu menggunakan kabel USB. Berikut adalah langkah-langkah spesifik dan terperinci untuk menghubungkan printer ke laptop melalui koneksi wireless:
- Aktifkan koneksi wireless pada printer. Pastikan printer telah terhubung ke jaringan wireless yang sama dengan laptop yang akan digunakan untuk mencetak dokumen.
- Pada laptop, buka jendela “Network and Sharing Center” pada Windows atau “System Preferences” pada Mac. Pilih “Wireless Network Connection” dan pastikan bahwa laptop terhubung ke jaringan wireless yang sama dengan printer.
- Setelah laptop terhubung ke jaringan wireless yang sama dengan printer, buka situs web produsen printer untuk mengunduh driver printer terbaru yang kompatibel dengan sistem operasi laptop. Ikuti instruksi untuk memasang driver printer pada laptop.
- Setelah driver printer terpasang pada laptop, buka jendela “Devices and Printers” pada laptop. Jika menggunakan sistem operasi Windows, klik “Start” dan ketik “Devices and Printers” pada kotak pencarian. Jika menggunakan sistem operasi Mac, klik “Apple” dan pilih “System Preferences”, kemudian klik “Printers and Scanners”.
- Pilih “Add a Printer” dan pilih printer yang terdeteksi pada jaringan wireless. Ikuti instruksi pada layar untuk menyelesaikan proses instalasi printer pada laptop.
- Setelah printer terinstal, atur printer sebagai default printer pada laptop dengan memilih “Set as default printer”.
- Tes printer dengan mencetak dokumen percobaan.
Dengan mengikuti langkah-langkah di atas, Anda dapat menghubungkan printer ke laptop melalui koneksi wireless dengan mudah dan cepat. Pastikan juga untuk membaca manual penggunaan printer dan mengikuti instruksi yang diberikan untuk memastikan penyambungan yang sukses.
Troubleshooting
Proses mengidentifikasi dan memperbaiki masalah yang mungkin terjadi pada penyambungan printer ke laptop. Berikut adalah langkah-langkah untuk mengatasi masalah umum yang terjadi pada penyambungan printer ke laptop:
Mengatasi masalah koneksi printer pada laptop:
- Pastikan printer dan laptop terhubung ke jaringan wireless yang sama.
- Periksa koneksi jaringan wireless pada printer dan laptop untuk memastikan koneksi stabil.
- Pastikan bahwa printer telah diaktifkan dan terhubung dengan jaringan wireless.
- Matikan dan hidupkan kembali printer dan laptop untuk mencoba mengatasi masalah koneksi.
Mengatasi masalah driver printer yang tidak terinstal dengan benar:
- Periksa bahwa driver printer yang diinstal pada laptop adalah driver yang kompatibel dengan sistem operasi laptop.
- Periksa bahwa driver printer telah diinstal dengan benar pada laptop.
- Periksa bahwa driver printer terbaru telah diunduh dari situs web produsen printer.
- Matikan dan hidupkan kembali printer dan laptop setelah driver printer terinstal untuk mencoba mengatasi masalah.
Mengatasi masalah pencetakan pada laptop:
- Periksa bahwa printer telah diatur sebagai default printer pada laptop.
- Periksa bahwa dokumen yang akan dicetak tidak terhalang oleh masalah dalam pengaturan format atau ukuran kertas.
- Pastikan bahwa kabel USB atau koneksi wireless stabil dan terhubung dengan baik antara printer dan laptop.
- Pastikan bahwa printer memiliki cukup tinta atau toner untuk mencetak dokumen.
Dapat disimpulkan bahwa menyambungkan printer ke laptop dapat dilakukan dengan mudah melalui beberapa cara, yaitu menggunakan kabel USB atau koneksi wireless. Penting untuk memastikan bahwa driver printer yang diinstal kompatibel dengan sistem operasi laptop dan koneksi stabil antara printer dan laptop. Jika terjadi masalah, troubleshooting dapat membantu mengatasi masalah umum yang terjadi.
Setelah berhasil menyambungkan printer ke laptop, disarankan untuk merawat printer dan laptop dengan baik. Pastikan bahwa printer selalu memiliki cukup tinta atau toner dan membersihkan printer secara teratur untuk menjaga kualitas cetakan. Sementara itu, laptop juga perlu dirawat dengan membersihkan layar dan menjaga keamanan sistem operasi.
Dengan mengikuti langkah-langkah mudah dan merawat perangkat dengan baik, Anda dapat menghasilkan cetakan berkualitas dan menjaga kinerja laptop yang optimal. Jangan ragu untuk menghubungi layanan pelanggan produsen printer jika memerlukan bantuan lebih lanjut.

Penulis yang senang banget dengan dunia tekno, selalu mengikuti tren terbaru dalam dunia gadget dan informasi di dunia fintech dan game, serta gemar menjelajahi Appstore dan Playstore untuk menemukan aplikasi-aplikasi terbaru yang menyenangkan dan dapat mempermudah aktivitas sehari-hari.
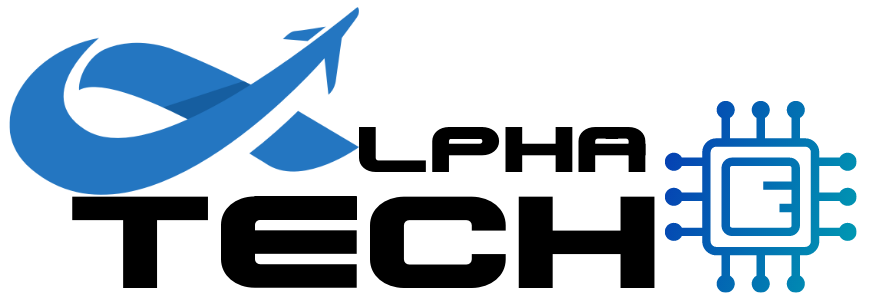
Leave a Reply