
Halo, Sobat Alphatechid! Pernahkah kamu menemukan sesuatu yang menarik saat menjelajah internet atau sedang bekerja dengan laptop? Tentu, kamu ingin menyimpannya, bukan? Di sinilah fungsi screenshot sangat berharga. Fungsinya tidak hanya sekadar menyimpan gambar, namun juga bisa sangat bermanfaat dalam situasi seperti menjelaskan suatu masalah teknis kepada teman.
Nah, mari kita berbicara tentang cara screenshot di Windows atau langkah-langkah screenshot di MacBook. Terdengar agak rumit? Tidak usah khawatir! Kami akan membantu kamu dengan memberikan panduan yang mudah untuk mengikuti setiap langkahnya. Baik itu laptop atau komputer, ada shortcut screenshot di laptop yang bisa kamu gunakan. Hanya dengan menekan beberapa tombol di keyboard kamu, dan voila! Kamu bisa melakukan screenshot di laptop dengan keyboard dengan mudah. Mari kita mulai dan belajar bersama!
Cara Mengambil Screenshot di Laptop dan PC Windows
Untuk mengambil screenshot di laptop dan PC Windows, ada beberapa metode yang bisa kamu gunakan, mulai dari tombol PrtScn hingga fitur bawaan Windows seperti Snipping Tool dan Snip & Sketch. Berikut langkah-langkah penggunaannya:
Menggunakan Tombol Windows + PrtScn
Salah satu metode paling mudah dan efisien mengambil screenshot di laptop dan PC adalah dengan menekan kombinasi tombol Windows + PrtScn.
Pertama-tama, pastikan layar yang ingin kamu screenshot sudah ditampilkan dengan tepat. Selanjutnya, cari tombol Windows dan PrtScn di keyboard. Tombol Windows biasanya berada di bagian kiri bawah, sedangkan PrtScn berada di bagian kanan atas.
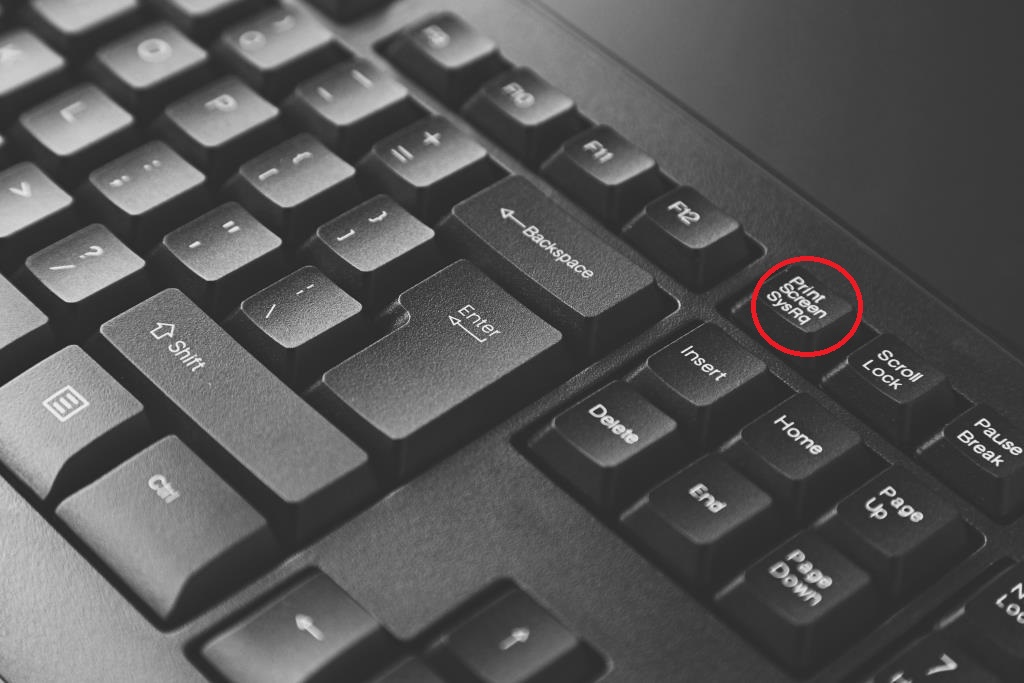
Setelah itu, tekan kedua tombol tersebut secara bersamaan. Layar akan sebentar menjadi gelap, menandakan bahwa screenshot telah berhasil diambil. Berbeda dengan metode PrtScn biasa, metode ini langsung menyimpan screenshot ke dalam hard drive.
Untuk melihat hasil screenshot, buka File Explorer dan arahkan ke folder “Pictures”. Di dalamnya, kamu akan menemukan subfolder bernama “Screenshots”. Di sini, screenshotmu telah tersimpan dalam format PNG.
Menggunakan Snipping Tool
Selain tombol windows dan PrtScn, Windows juga dilengkapi dengan fitur yang khusus dirancang untuk mengambil screenshot: Snipping Tool. Fitur ini memberikan lebih banyak fleksibilitas dalam mengambil screenshot, memungkinkan kamu untuk memilih bagian spesifik layar yang ingin ditangkap.
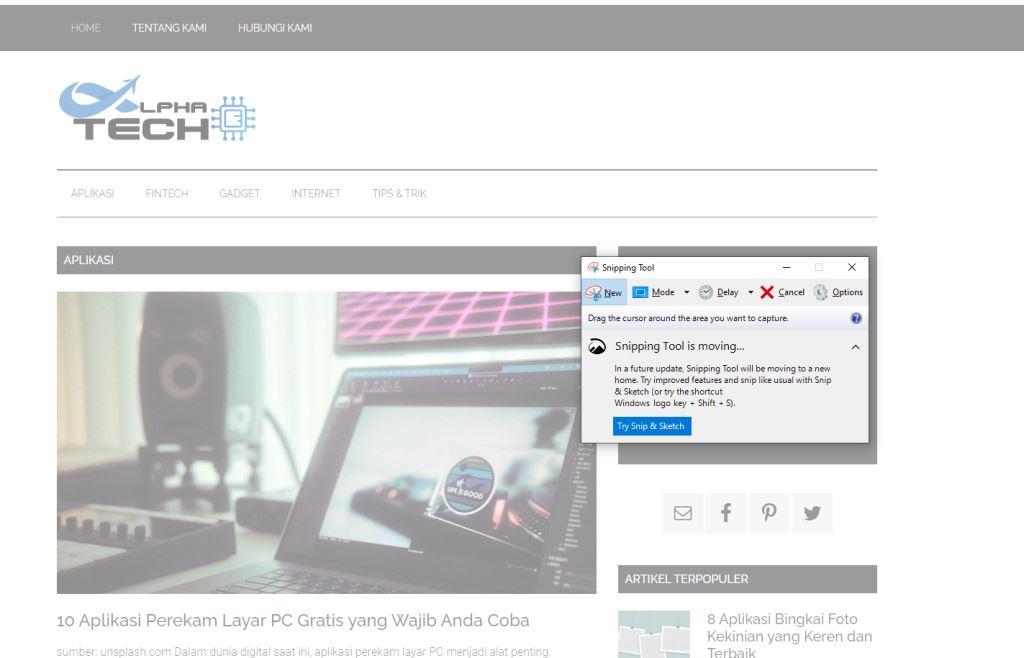
Untuk memulai, buka Snipping Tool. Kamu bisa mengetik “Snipping Tool” di kolom pencarian di bilah tugas atau menemukannya di menu Start. Saat aplikasi terbuka, kamu akan melihat tombol “New”. Klik tombol tersebut untuk memulai screenshot baru.
Setelah itu, layarmu akan menjadi sedikit buram, dan kursor mouse akan berubah menjadi siluet gunting. Sekarang, pilih area layar yang ingin kamu screenshot. Cukup klik dan seret kursor untuk membuat seleksi. Ketika kamu lepas klik, screenshot akan langsung muncul di jendela Snipping Tool.
Terakhir, jangan lupa untuk menyimpan hasil screenshotmu. Klik “File” di menu, pilih “Save As”, dan tentukan nama file dan lokasi penyimpanan. Screenshotmu kini telah berhasil disimpan dan siap untuk digunakan.
Menggunakan Snip & Sketch
Snip & Sketch adalah alat screenshot modern yang disediakan oleh Windows. Ini bukan hanya alat untuk mengambil screenshot, tetapi juga menawarkan opsi untuk mengedit dan menambahkan anotasi pada screenshot yang kamu ambil.
Untuk menggunakannya, kamu bisa mengetik “Snip & Sketch” di kolom pencarian di bilah tugas, atau mencarinya di menu Start. Setelah aplikasi terbuka, klik tombol “New” di pojok kiri atas.
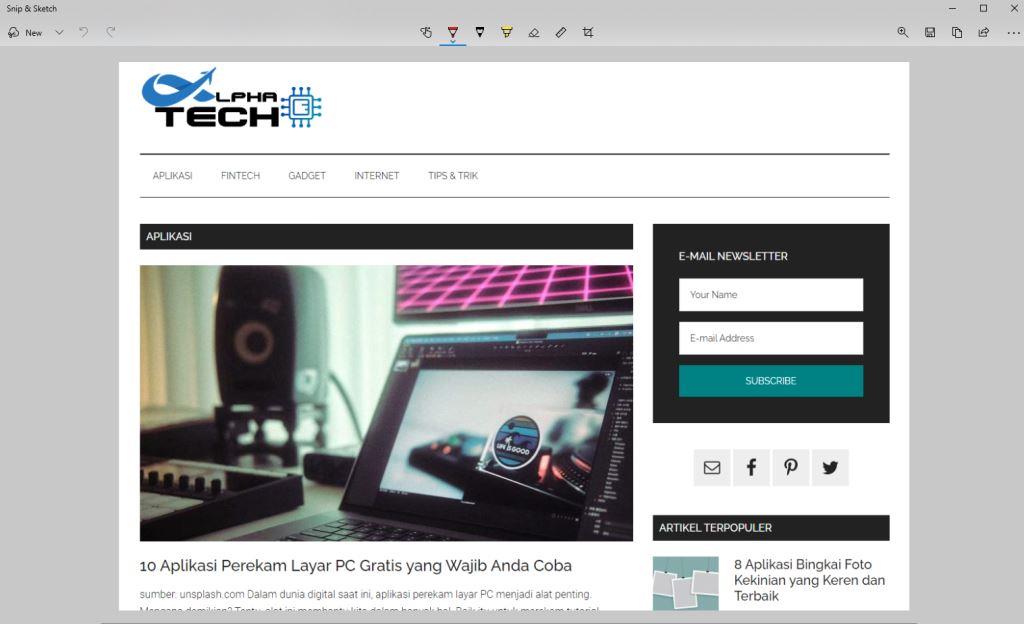
Ketika kamu menekan tombol “New”, kamu akan melihat pilihan untuk melakukan snip segera, atau menundanya hingga 3 atau 10 detik. Pilihan ini sangat berguna jika kamu perlu menyiapkan layar tertentu sebelum screenshot diambil.
Setelah mengklik “New”, layar akan memudar dan kamu bisa memilih area yang ingin ditangkap. Seperti pada Snipping Tool, cukup klik dan seret kursor mouse untuk membuat seleksi. Screenshot akan langsung muncul di jendela Snip & Sketch setelah kamu lepas klik.
Tapi, di sinilah Snip & Sketch unggul. Kamu bisa segera mengedit screenshotmu dengan alat seperti pensil, pen, dan penghapus yang tersedia. Juga, kamu bisa menambahkan anotasi atau menyorot bagian penting.
Terakhir, setelah puas dengan hasilnya, jangan lupa untuk menyimpan screenshotmu. Klik tombol disket di pojok kanan atas untuk menyimpan hasil kerjamu.
Ketiga metode ini memiliki kelebihan dan kekurangan mereka sendiri. Pilihlah yang paling sesuai dengan kebutuhanmu. Cobalah semua metode ini dan lihat mana yang paling kamu sukai.
Cara Mengambil Screenshot di MacBook dan MacOS
Menggunakan Shortcut Keyboard
Mengambil screenshot di Mac OS bisa dilakukan dengan mudah menggunakan beberapa shortcut keyboard. Dibandingkan dengan proses manual, penggunaan shortcut ini tentu bisa menghemat waktu dan usaha.
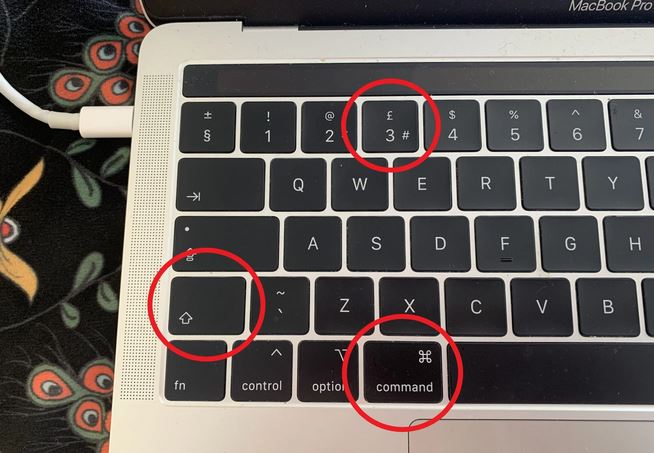
Command + Shift + 3
Pertama, mari kita bahas cara mengambil screenshot seluruh layar. Untuk melakukan ini, kamu perlu menekan kombinasi tombol: Command + Shift + 3. Setelah menekan tombol ini, Mac OS akan secara otomatis mengambil screenshot seluruh layar dan menyimpannya di desktop.
Command + Shift + 4
Bagaimana jika kamu hanya ingin mengambil screenshot bagian tertentu dari layar? Tenang, ada solusinya. Gunakan kombinasi tombol Command + Shift + 4. Setelah menekan kombinasi ini, kursor akan berubah menjadi penanda crosshair. Kamu bisa menyeret dan menentukan area yang ingin discreenshot. Begitu kamu lepas klik, screenshot akan otomatis disimpan di desktop.
Command + Shift + 4 + Space
Jika kamu ingin mengambil screenshot dari jendela aplikasi tertentu, kombinasi tombol Command + Shift + 4 bisa digunakan lagi. Namun, setelah kursor berubah menjadi crosshair, tekan tombol Space. Kursor akan berubah menjadi ikon kamera dan kamu bisa mengarahkannya ke jendela yang ingin discreenshot. Klik dan screenshot akan langsung disimpan di desktop.
Menggunakan Preview
Preview, terkenal sebagai penampil gambar dan PDF pada Mac OS, sebenarnya memiliki fungsi lain. Ternyata, Preview juga dapat digunakan untuk mengambil screenshot dengan mudah dan cepat.
Pertama, buka aplikasi Preview. Kamu bisa menemukannya di folder Aplikasi atau melalui Spotlight. Saat Preview terbuka, klik menu “File” di bagian atas, lalu pilih “Take Screenshot”. Di sini, kamu akan melihat tiga pilihan: “From Selection”, “From Window”, dan “From Entire Screen”.
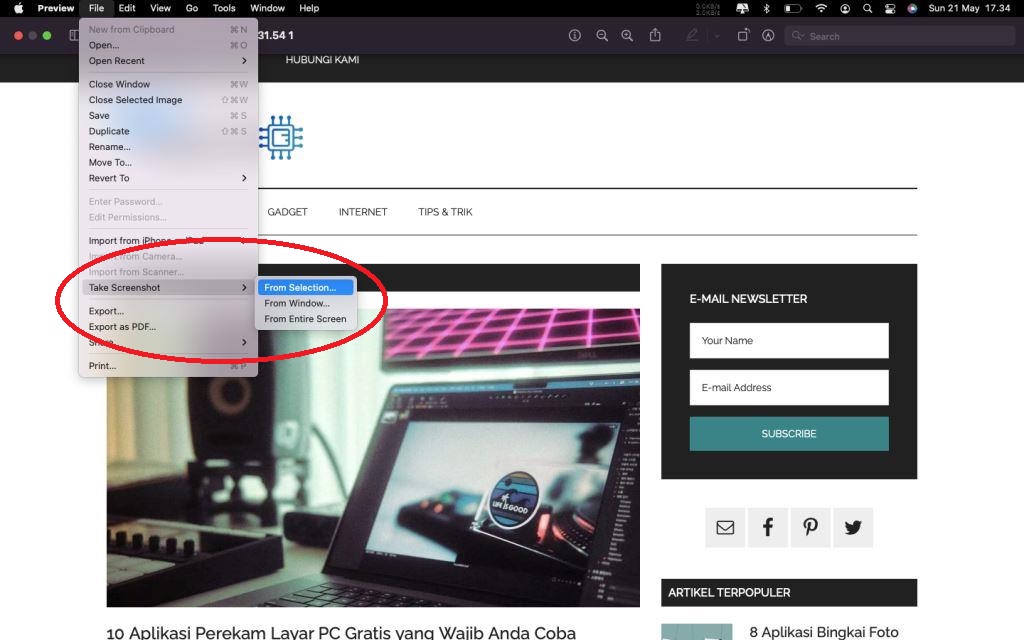
Opsi “From Selection” memungkinkan kamu untuk mengambil screenshot area tertentu di layar. Pilih opsi ini, lalu seret kursor untuk menentukan area yang ingin discreenshot. Hasilnya akan muncul di jendela Preview, siap untuk disimpan.
Sedangkan “From Window” berguna jika kamu ingin mengambil screenshot dari jendela aplikasi tertentu. Pilih opsi ini, kemudian arahkan kursor ke jendela yang ingin discreenshot dan klik. Screenshot tersebut akan langsung tampil di Preview.
Terakhir, “From Entire Screen” adalah pilihan jika kamu ingin mengambil screenshot seluruh layar. Saat memilih opsi ini, ada timer yang memberikan waktu sebelum screenshot diambil, memberikan kesempatan untuk menyiapkan layar.
Setelah screenshot tampil di Preview, pastikan untuk menyimpannya. Klik “File”, lalu “Save”, dan tentukan nama dan lokasi file.
Demikian cara menggunakan Preview untuk mengambil screenshot di Mac OS. Cobalah dan rasakan betapa praktisnya fitur ini!
Sudah Tahu Cara Mengambil Screenshot di Laptop & Komputer?
Jadi, sobat Alphatechid, apakah kamu sekarang sudah tahu cara screenshot di Windows dan MacBook? Kita telah membahas beberapa metode, mulai dari shortcut screenshot di laptop dengan keyboard, hingga penggunaan alat bawaan seperti Snipping Tool dan Snip & Sketch di Windows, serta Preview di Mac.
Setiap metode memiliki kelebihannya masing-masing. Misalnya, tombol PrtScn di Windows dan kombinasi tombol di Mac sangat cepat dan mudah. Snipping Tool dan Snip & Sketch di Windows, serta Preview di Mac, menawarkan fleksibilitas lebih dalam pengambilan screenshot. Sekarang, giliranmu untuk mencoba. Cobalah metode-metode ini dan lihat mana yang paling sesuai dengan kebutuhanmu. Jangan takut untuk bereksperimen dan menemukan cara terbaik untuk mengambil screenshot yang sempurna.
Ingatlah, kemampuan untuk memanfaatkan fitur-fitur komputermu sepenuhnya akan sangat membantu, baik untuk pekerjaan, pendidikan, atau hiburan. Jadi, teruslah belajar dan eksplorasi kemampuan laptop dan komputermu. Mari kita manfaatkan teknologi untuk memudahkan hidup kita, bukan? Selamat mencoba, dan sampai jumpa di tutorial berikutnya!

Penulis yang senang banget dengan dunia tekno, selalu mengikuti tren terbaru dalam dunia gadget dan informasi di dunia fintech dan game, serta gemar menjelajahi Appstore dan Playstore untuk menemukan aplikasi-aplikasi terbaru yang menyenangkan dan dapat mempermudah aktivitas sehari-hari.
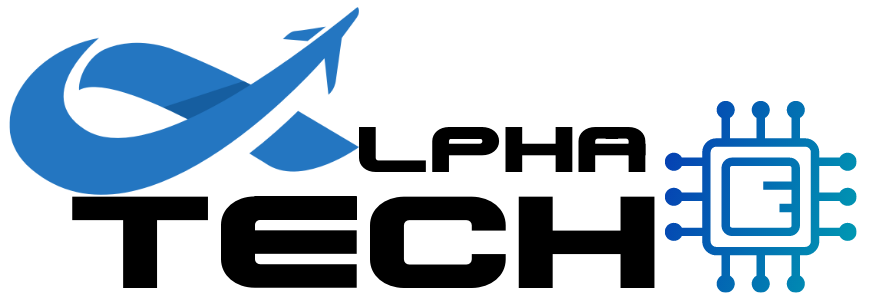
Leave a Reply