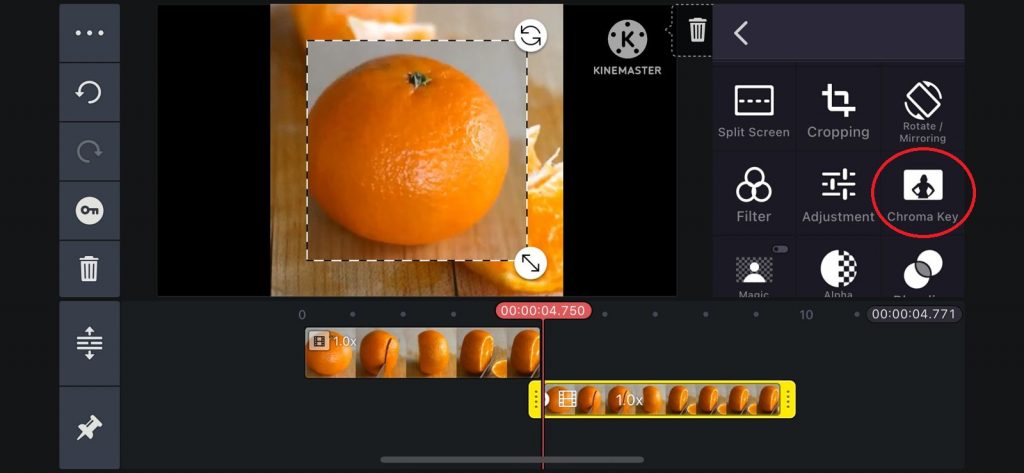
Meningkatkan estetika dan profesionalisme konten video kini menjadi lebih penting daripada sebelumnya. Dalam dunia yang semakin bergantung pada media visual, tampilan video yang menarik dan berkualitas tinggi dapat menjadi pembeda yang membuat konten Anda unggul di antara yang lain. Salah satu cara untuk mencapai hal ini adalah dengan mengganti background video, dan dalam artikel ini, kita akan membahas cara ganti background video di Kinemaster dengan mudah dan efisien.
Kinemaster merupakan aplikasi editing video populer yang menawarkan berbagai fitur canggih dan mudah digunakan. Tujuan artikel ini adalah untuk membantu pembaca memahami cara mengubah background video di Kinemaster dengan langkah-langkah yang sederhana dan mudah diikuti. Dengan mengikuti panduan ini, Anda akan dapat menciptakan konten video yang menarik dan profesional dengan latar belakang yang sesuai dengan keinginan Anda. Jadi, mari kita mulai petualangan ini untuk menguasai cara mengganti background video dengan Kinemaster dan menciptakan konten yang lebih menawan dan memikat.
Apakah Bisa Mengganti Background Video di Kinemaster?
Jawabannya adalah ya. Kinemaster adalah aplikasi editing video yang populer dan mampu mengganti background video dengan mudah dan cepat. Aplikasi ini sangat digemari oleh pengguna di seluruh dunia, baik oleh profesional maupun pemula, karena kemudahan penggunaannya dan fitur-fitur canggih yang ditawarkannya.
Sebagai aplikasi editing video yang populer, Kinemaster menawarkan berbagai fitur yang memudahkan pengguna untuk mengedit dan mengoptimalkan video mereka sesuai dengan kebutuhan dan selera mereka. Beberapa fitur utama Kinemaster meliputi pemotongan dan penggabungan video, penyesuaian kecepatan, penambahan teks dan stiker, serta efek transisi.
Salah satu fitur penting yang dimiliki Kinemaster adalah kemampuan untuk mengganti background video. Fitur ini memungkinkan pengguna untuk menghapus latar belakang asli dari video dan menggantinya dengan gambar atau video lain yang lebih sesuai dengan tujuan dan estetika konten yang diinginkan. Dalam proses ini, Kinemaster menggunakan teknologi Chroma Key, yang memungkinkan pengguna untuk menghilangkan warna tertentu dari video dan menggantinya dengan media lain.
Cara Hapus Background Video di Kinemaster
Langkah-langkah untuk mengimpor video ke Kinemaster
- Buka aplikasi Kinemaster dan pilih tombol “+” untuk membuat proyek baru.
- Pilih rasio aspek yang sesuai untuk proyek Anda (misalnya, 16:9, 9:16, atau 1:1).
- Setelah berada di antarmuka timeline, tekan tombol “Media” untuk mengimpor video ke proyek Anda.
- Temukan dan pilih video yang ingin Anda edit dari galeri perangkat Anda. Video tersebut akan ditambahkan ke timeline Kinemaster.
Cara menggunakan fitur Chroma Key untuk menghapus background video
Memilih warna background yang ingin dihapus
- Klik pada klip video yang sudah diimpor di timeline.
- Pilih tombol “Chroma Key” yang muncul di panel pengaturan yang terletak di sisi kanan layar.
- Aktifkan opsi “Aktifkan Chroma Key” dengan menggeser tombol ke posisi “ON”.
Mengatur parameter Chroma Key (threshold, softness, dll.)
- Dalam panel Chroma Key, geser pengatur “Threshold Key” untuk mengatur sejauh mana warna yang dipilih dihapus dari video. Sesuaikan nilai ini hingga Anda puas dengan hasilnya.
- Atur “Softness Key” untuk mengontrol sejauh mana tepi yang dihapus menjadi halus dan transparan. Penyesuaian ini membantu menciptakan transisi yang lebih alami antara latar depan dan latar belakang yang baru.
- Anda juga dapat menyesuaikan parameter lain seperti “Color Range” dan “Edge Blur Radius” untuk mengoptimalkan hasil penghapusan background.
Tips dan trik untuk mendapatkan hasil terbaik saat menghapus background
- Pastikan latar belakang dalam video Anda memiliki warna yang kontras dengan objek latar depan. Hal ini akan memudahkan aplikasi untuk mengidentifikasi dan menghapus warna latar belakang dengan lebih efisien.
- Pencahayaan yang baik sangat penting saat merekam video yang akan dihapus background-nya. Pencahayaan yang merata pada latar belakang akan membantu mengurangi bayangan dan memudahkan proses penghapusan.
- Jangan ragu untuk bereksperimen dengan pengaturan Chroma Key. Cobalah berbagai kombinasi threshold, softness, dan parameter lainnya hingga Anda mendapatkan hasil yang paling memuaskan.
Cara Mengganti Background Video di Kinemaster
Langkah-langkah untuk menambahkan video atau gambar baru sebagai background
Mengimpor media baru ke Kinemaster
- Setelah menghapus background asli menggunakan fitur Chroma Key, tekan tombol “Media” untuk mengimpor video atau gambar baru yang akan digunakan sebagai background.
- Temukan dan pilih media yang ingin Anda gunakan dari galeri perangkat Anda. Media tersebut akan ditambahkan ke timeline Kinemaster.
Menyesuaikan durasi dan posisi media baru di timeline
- Klik pada media baru di timeline untuk memilihnya.
- Geser ujung media untuk menyesuaikan durasinya agar sesuai dengan durasi video tanpa background.
- Seret media ke posisi yang tepat di timeline, sehingga berada di bawah video tanpa background.
Cara menggabungkan video tanpa background dengan media baru sebagai background
Menyesuaikan layer dan urutan video
- Pastikan video tanpa background berada di layer atas media baru. Jika belum, seret video ke layer yang lebih tinggi di timeline.
- Periksa apakah urutan video sudah benar, dengan video tanpa background berada di atas media baru di timeline.
Menggunakan fitur blending mode untuk menggabungkan video
- Klik pada video tanpa background di timeline untuk memilihnya.
- Di panel pengaturan yang muncul di sisi kanan layar, cari opsi “Blending Mode” dan pilih mode yang sesuai untuk menggabungkan video dengan background baru (misalnya, “Normal” atau “Screen”).
Contoh penggunaan berbagai jenis background untuk menciptakan efek yang berbeda
- Gambar statis: Mengganti background dengan gambar statis dapat memberikan efek visual yang menarik dan menciptakan suasana tertentu, seperti latar belakang kota, pemandangan alam, atau ruangan.
- Video bergerak: Menggunakan video sebagai background dapat meningkatkan dinamika konten Anda, seperti latar belakang dengan awan bergerak, keramaian di jalanan, atau animasi abstrak.
- Pola dan tekstur: Mengganti background dengan pola atau tekstur yang menarik dapat memberikan efek estetika yang unik dan menarik perhatian, seperti pola geometris, tekstur kayu, atau motif batik.
Sudah Bisa Mengganti Background Video di Kinemaster?
Dengan mengikuti langkah-langkah di atas, Anda dapat mengganti background video di Kinemaster dengan mudah dan menciptakan berbagai efek visual yang menarik untuk memperkaya konten video Anda.
Dengan langkah-langkah yang telah diuraikan, Anda dapat menghapus background video menggunakan fitur Chroma Key, dan kemudian menggantinya dengan media baru sebagai latar belakang. Mengganti background video di Kinemaster tidak hanya meningkatkan estetika dan profesionalisme konten video Anda, tetapi juga membuka berbagai kemungkinan kreatif. Anda dapat menciptakan efek visual yang berbeda dengan menggabungkan berbagai jenis background, seperti gambar statis, video bergerak, pola, dan tekstur.
Jadi, mengapa tidak mulai bereksperimen sekarang? Cobalah cara ganti background video di Kinemaster dan lihat bagaimana cara mengubah background video di Kinemaster dapat membantu Anda menciptakan konten yang lebih menarik dan efektif. Dengan menguasai cara mengganti background video dengan Kinemaster, Anda akan memiliki alat yang ampuh untuk mengoptimalkan konten video Anda dan mencapai tujuan yang diinginkan. Selamat mencoba dan jangan ragu untuk bereksperimen dengan berbagai background dan teknik editing lainnya di Kinemaster!

Penulis yang senang banget dengan dunia tekno, selalu mengikuti tren terbaru dalam dunia gadget dan informasi di dunia fintech dan game, serta gemar menjelajahi Appstore dan Playstore untuk menemukan aplikasi-aplikasi terbaru yang menyenangkan dan dapat mempermudah aktivitas sehari-hari.
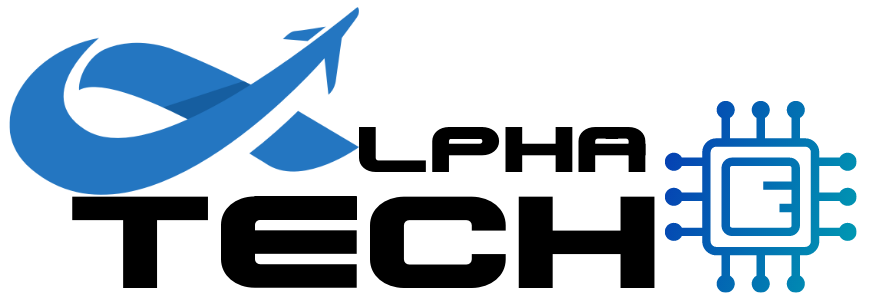
Leave a Reply