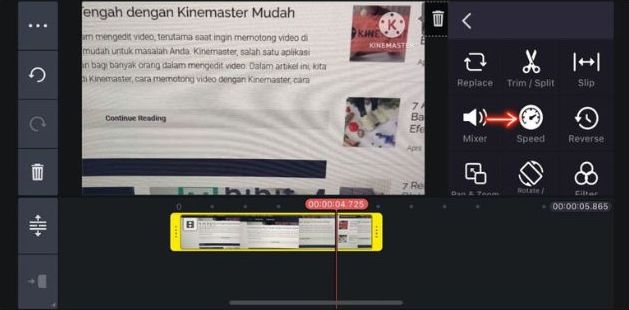
Dalam dunia editing video, mengatur kecepatan video merupakan salah satu aspek penting yang dapat mengubah keseluruhan tampilan dan suasana dari karya audiovisual Anda. Baik itu untuk menyoroti momen penting, menciptakan efek dramatis, atau memvisualisasikan perubahan waktu dengan cepat, menguasai teknik ini akan membantu Anda menciptakan konten yang menarik dan profesional. Kinemaster, sebagai salah satu aplikasi editing video populer, menawarkan fitur untuk mempercepat dan memperlambat video dengan mudah, memberi Anda kontrol lebih atas hasil akhir proyek Anda.
Kali ini kita akan membahas langkah-langkah yang diperlukan untuk mengatur kecepatan video menggunakan aplikasi Kinemaster. Kami akan membahas cara mempercepat durasi video di Kinemaster, cara mempercepat video pakai Kinemaster, serta cara memperlambat video di Kinemaster. Dengan mengikuti panduan ini, Anda akan segera dapat menguasai fitur kecepatan video di Kinemaster dan menggunakannya untuk menciptakan proyek video yang menakjubkan dan menarik perhatian.
Apakah Bisa Mengatur Kecepatan Video di Kinemaster?
Kinemaster, aplikasi editing video populer yang tersedia untuk perangkat Android dan iOS, memang mendukung pengaturan kecepatan video. Fitur ini memungkinkan pengguna untuk mengatur kecepatan video sesuai keinginan, baik untuk mempercepat maupun memperlambat video. Dengan demikian, pengguna dapat mengekspresikan kreativitas mereka dan menciptakan efek visual yang menarik dalam proyek video mereka.
Fitur kecepatan video di Kinemaster memungkinkan pengguna untuk bereksperimen dengan berbagai efek dan teknik editing, sehingga mereka dapat menciptakan karya yang unik dan menonjol. Dari efek slow motion yang dramatis hingga time-lapse yang memukau, fitur ini memungkinkan pengguna untuk menghasilkan berbagai efek visual hanya dengan beberapa sentuhan pada perangkat mereka.
Berikut adalah beberapa contoh penggunaan pengaturan kecepatan video di Kinemaster:
- Time-lapse: Time-lapse adalah teknik yang mempercepat perubahan waktu dalam video, seperti gerakan awan, perubahan cuaca, atau perkembangan konstruksi gedung. Dengan mempercepat video, pengguna dapat menunjukkan perubahan yang memakan waktu lama dalam waktu singkat, menciptakan efek visual yang memukau dan informatif.
- Slow Motion: Efek slow motion dapat digunakan untuk menyoroti momen penting dalam video, seperti adegan dalam olahraga, tarian, atau aksi lompatan yang mengesankan. Dengan memperlambat video, pengguna dapat menampilkan detail dan gerakan yang sebelumnya mungkin terlewatkan pada kecepatan normal.
- Transisi Kreatif: Pengaturan kecepatan video juga dapat digunakan untuk menciptakan transisi kreatif antara adegan atau klip video. Misalnya, Anda dapat mempercepat video untuk memberi kesan berpindah dengan cepat antara lokasi atau waktu, atau memperlambat video untuk menciptakan efek dramatis saat beralih dari satu adegan ke adegan lain.
Dengan fitur kecepatan video yang ditawarkan oleh Kinemaster, Anda memiliki alat yang kuat untuk meningkatkan kreativitas Anda dalam proyek video editing. Mulailah bereksperimen dengan fitur ini untuk menciptakan karya yang menarik, dinamis, dan memukau.
Cara Mempercepat Video di Kinemaster
Langkah-langkah untuk mempercepat video di Kinemaster
- Buka aplikasi Kinemaster dan impor video yang ingin dipercepat: Pertama, buka aplikasi Kinemaster di perangkat Anda. Jika Anda belum memiliki aplikasi ini, Anda dapat mengunduhnya dari Google Play Store (untuk Android) atau App Store (untuk iOS). Setelah aplikasi dibuka, buat proyek baru dan impor video yang ingin Anda percepat ke dalam timeline.
- Pilih video pada timeline, kemudian buka menu “Speed Control”: Setelah video diimpor ke timeline, pilih video dengan mengetuknya. Kemudian, cari menu “Speed Control” yang biasanya ditampilkan sebagai ikon bergambar kecepatan (misalnya, kelinci untuk mempercepat atau kura-kura untuk memperlambat).
- Atur kecepatan video dengan menggeser slider ke kanan: Dalam menu “Speed Control”, geser slider ke kanan untuk mempercepat video. Semakin jauh Anda menggeser slider ke kanan, semakin cepat video akan diputar. Anda akan melihat persentase kecepatan di atas slider yang menunjukkan seberapa cepat video tersebut.
- Pratinjau perubahan dan simpan video dengan kecepatan baru: Setelah mengatur kecepatan yang diinginkan, pratinjau perubahan dengan mengetuk tombol putar. Jika Anda puas dengan hasilnya, simpan video dengan kecepatan baru dengan mengekspor proyek.
Tips untuk mempercepat video dengan efektif
- Pertimbangkan durasi video yang dihasilkan: Saat mempercepat video, perhatikan durasi total video yang dihasilkan. Pastikan durasi tersebut sesuai dengan tujuan Anda, dan jangan terlalu pendek sehingga menjadi sulit dipahami atau terlalu panjang sehingga kehilangan dampak visual.
- Perhatikan audio yang menyertai video: Ketika mempercepat video, audio yang menyertainya juga akan dipercepat. Ini bisa menyebabkan suara yang tidak diinginkan atau sulit dipahami. Pertimbangkan untuk menonaktifkan atau mengganti audio asli dengan musik latar atau narasi yang lebih sesuai dengan kecepatan baru.
- Sesuaikan kecepatan dengan tujuan estetika atau naratif: Tujuan mempercepat video mungkin berbeda untuk setiap proyek. Sesuaikan kecepatan video sesuai dengan tujuan estetika atau naratif Anda, apakah itu untuk menciptakan efek komedi, menghemat waktu, atau menunjukkan perubahan waktu yang cepat dalam video Anda.
Cara Memperlambat Video di Kinemaster
Langkah-langkah untuk memperlambat video di Kinemaster
- Buka aplikasi Kinemaster dan impor video yang ingin diperlambat: Buka aplikasi Kinemaster pada perangkat Anda dan buat proyek baru. Kemudian, impor video yang ingin Anda perlambat ke dalam timeline.
- Pilih video pada timeline, kemudian buka menu “Speed Control”: Dalam timeline, pilih video yang ingin diperlambat dengan mengetuknya. Selanjutnya, temukan menu “Speed Control” yang biasanya diwakili oleh ikon bergambar kecepatan, seperti kelinci untuk mempercepat atau kura-kura untuk memperlambat.
- Atur kecepatan video dengan menggeser slider ke kiri: Di dalam menu “Speed Control”, geser slider ke kiri untuk memperlambat video. Semakin jauh Anda menggeser slider ke kiri, semakin lambat video akan diputar. Persentase kecepatan di atas slider akan menunjukkan seberapa lambat video tersebut.
- Pratinjau perubahan dan simpan video dengan kecepatan baru: Setelah mengatur kecepatan yang diinginkan, pratinjau perubahan dengan mengetuk tombol putar. Jika Anda puas dengan hasilnya, simpan video dengan kecepatan baru dengan mengekspor proyek.
Tips untuk memperlambat video dengan efektif
- Pertimbangkan durasi video yang dihasilkan: Saat memperlambat video, perhatikan durasi total video yang dihasilkan. Pastikan durasi tersebut sesuai dengan tujuan Anda dan tidak terlalu panjang sehingga kehilangan daya tarik atau terlalu pendek sehingga kehilangan efek dramatis.
- Perhatikan audio yang menyertai video: Ketika Anda memperlambat video, audio yang menyertainya juga akan diperlambat. Ini bisa menyebabkan suara yang aneh atau tidak harmonis. Pertimbangkan untuk menonaktifkan atau mengganti audio asli dengan musik latar atau narasi yang lebih sesuai dengan kecepatan baru.
- Sesuaikan kecepatan dengan tujuan estetika atau naratif: Tujuan memperlambat video mungkin berbeda untuk setiap proyek. Sesuaikan kecepatan video sesuai dengan tujuan estetika atau naratif Anda, apakah itu untuk menciptakan efek dramatis, menyoroti momen penting, atau menampilkan gerakan yang sebelumnya mungkin terlewatkan.
Sudah Bisa Mengatur Kecepatan Video di Kinemaster?
Dalam artikel ini, kita telah membahas cara mempercepat dan memperlambat video di Kinemaster, salah satu aplikasi editing video populer. Melalui fitur “Speed Control”, Kinemaster memungkinkan pengguna untuk mengatur kecepatan video sesuai keinginan, baik untuk menciptakan efek slow motion atau time-lapse. Fitur ini memberi pengguna lebih banyak kontrol kreatif dalam proyek video mereka.
Rekapitulasi cara mempercepat dan memperlambat video di Kinemaster meliputi langkah-langkah mudah yang dapat diikuti oleh siapa saja, serta tips untuk memastikan hasil yang efektif. Dengan mengikuti panduan ini, Anda akan mampu mengubah kecepatan video sesuai kebutuhan estetika atau naratif proyek Anda.
Memanfaatkan fitur pengaturan kecepatan video di Kinemaster dapat meningkatkan kualitas proyek video Anda secara signifikan. Dengan mengatur kecepatan yang tepat, Anda dapat menyoroti momen penting, menciptakan efek dramatis, atau bahkan menghemat waktu tayang.
Kami mengajak Anda untuk mencoba dan bereksperimen dengan fitur pengaturan kecepatan video di Kinemaster dalam proyek Anda sendiri. Tidak peduli apakah Anda seorang editor video profesional atau amatir, fitur ini akan membantu Anda menciptakan video yang menarik dan unik. Selamat mencoba, dan semoga sukses dalam proyek video editing Anda!

Penulis yang senang banget dengan dunia tekno, selalu mengikuti tren terbaru dalam dunia gadget dan informasi di dunia fintech dan game, serta gemar menjelajahi Appstore dan Playstore untuk menemukan aplikasi-aplikasi terbaru yang menyenangkan dan dapat mempermudah aktivitas sehari-hari.
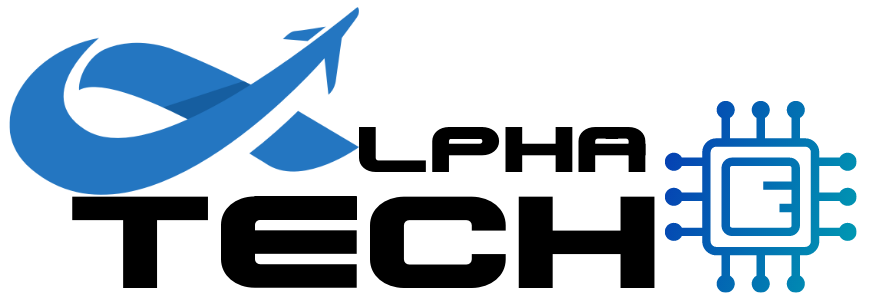
Leave a Reply